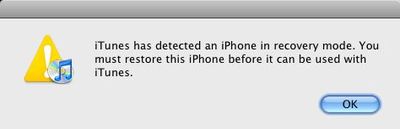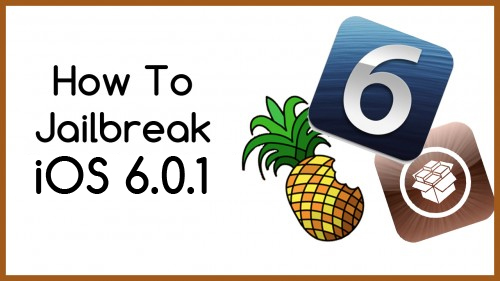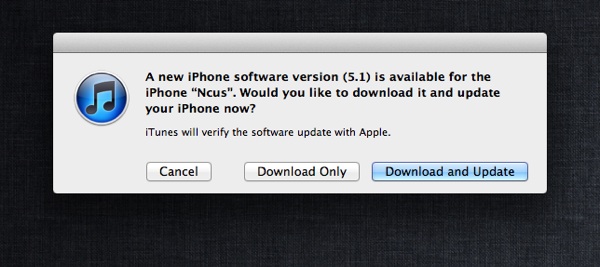Setelah sebelumnya saya membuat artikel tentang cara update iOS lewat iTunes dan OTA (Over the Air), ternyata ada satu metode lagi yang bisa digunakan. Metode ketiga ini sangat membantu untuk Anda yang memiliki koneksi internet kurang cepat atau kurang stabil. Caranya adalah dengan mendownload file IPSW secara manual lewat komputer, lalu menginstallnya. Lebih lengkap akan saya jelaskan di bawah.

Hal pertama yang harus diperhatikan sebelum mengupdate sistem operasi iOS Anda adalah melakukan Back Up Data. Hal ini sangat penting untuk menghindari hal-hal yang tidak diinginkan. Jika sudah, langsung ikuti langkah-langkah berikut:
CATATAN: file IPSW harus memiliki ekstensi .ipsw , untuk itu sebaiknya gunakan download manager untuk mendownload, karena jika Anda mendownload langsung lewat Browser kemungkinan akan terjadi perubahan ekstensi file menjadi .rar atau .zip . Jika ini terjadi, cukup ubah kembali ekstensi file tadi ke .ipsw
More about → Berikut Cara Update iOS Secara manual - Lebih Cepat dan Mudah
Cara Update Manual iOS

Hal pertama yang harus diperhatikan sebelum mengupdate sistem operasi iOS Anda adalah melakukan Back Up Data. Hal ini sangat penting untuk menghindari hal-hal yang tidak diinginkan. Jika sudah, langsung ikuti langkah-langkah berikut:
- Anda harus mendownload dulu firmwarenya, untuk iOS 6 bisa Anda dapatkan DISINI
- Setelah download selesai, hubungkan iDevice Anda dengan Komputer
- Buka Aplikasi iTunes dan tunggu sampai iDevice terdeteksi, jika muncul pesan untuk update Software, maka di-Cancel saja
- Setelah terdeteksi, untuk Anda pengguna sistem operasi Windows, tekan dan tahan Tombol Shift lalu klik Tombol Restore. Untuk Anda pengguna sistem operasi Mac, Tekan dan tahan tombol Option lalu klik tombol Restore
- Maka jendela baru akan terbuka, cari lokasi file IPSW yang sudah Anda download tadi. Jika sudah ketemu, pilih file tersebut dan klik Open, maka otomatis iTunes akan memperbaharui sistem operasi iOS Anda ke versi yang lebih baru, biasanya proses ini membutuhkan waktu 10-20 menit.
CATATAN: file IPSW harus memiliki ekstensi .ipsw , untuk itu sebaiknya gunakan download manager untuk mendownload, karena jika Anda mendownload langsung lewat Browser kemungkinan akan terjadi perubahan ekstensi file menjadi .rar atau .zip . Jika ini terjadi, cukup ubah kembali ekstensi file tadi ke .ipsw